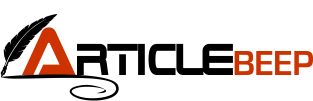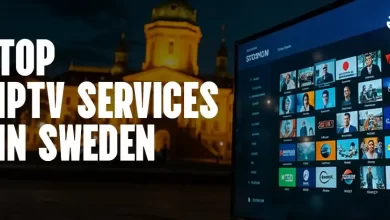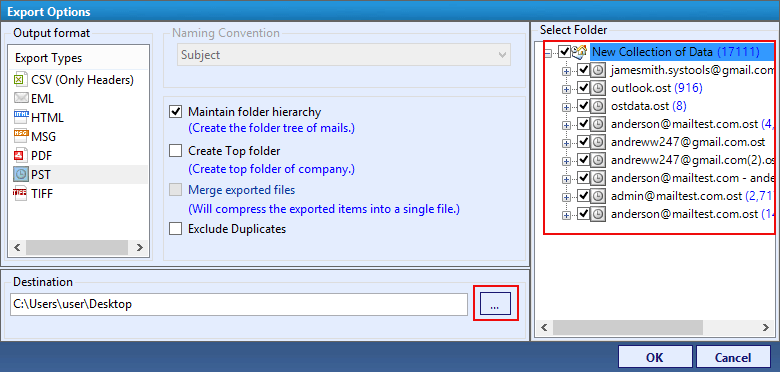
Want to convert Thunderbird MBOX to PST? But you don’t know the process. Then you are in the right place. In this article, we will show you the best technology that will help you to convert MBOX to PST. Here we will also tell you both manual and automatic methods. But before we go any further, we need to understand the reasons why users export from MBOX to PST.
Thunderbird email clients use MBOX files as the default file format for storing all data items. If you are migrating from Thunderbird to another email client such as MS Outlook, you will need to convert the data in your MBOX file to another file format. This is because MS Outlook does not support the MBOX file format. Since PST is a file format supported by Outlook, you need to convert Thunderbird data to PST file format.
Why User Purpose to Export MBOX to PST Format
The MBOX file format allows you to save only email messages. On the other hand, PST for MS Outlook stores all emails, journals, contacts, calendars, tasks, notes, etc. from each mailbox.
Outlook PST files are always systematically structured like inbox, sent items, contacts, etc., but MBOX files store only emails and attachments in order.
PST files are more secure than MBOX file formats and provide password protection such as email encryption for security purposes.
PST files do not require an internet connection to access previously opened emails and data.
Manual Method to Convert Thunderbird MBOX to PST File
There is no direct manual solution to do MBOX to PST conversion, The whole conversion process is divided into four different sections, one after another that needs to be done carefully. This is because one mistake can lead to permanent loss of data and maintain data integrity. Therefore, it is recommended to back up your MBOX file data before starting the manual conversion process. follow the steps below
- Import MBOX files into Apple Mail
- Create a mailbox using the Eudora client
- Move email to Outlook Express
- Export Outlook Express to MS Outlook
Step 1 Use Apple Mail to move the MBOX file
- Open Apple Mail and go to File> Import Options
- Select the option to import the data, that is, the MBOX format file
- Click the Continue button and manually select the location of your MBOX file
- Select the MBOX file from this location and click the Select >> Continue option
- Click the Finish button when the import process is complete
Step 2 – Use the Eudora Application
You need to add this MBOX file to your Eudora mail client. This step is required to perform the following steps: To do this, follow the specified method.
- To get started, add the file extension, .mbx, to the imported MBOX file (Inbox.mbox-> Inbox.mbx)
- Then go to the default location and copy the files to the default Eudora directory
C: \ Documents & Settings (user) \ Application Data \ Qualcomm \ Eudora
C: \ Program Files \ Qualcomm \ Eudora \
- Then start Eudora and double-click the MBOX file to exit the application.
Step 3: Import Your Email Using Outlook Express
This step takes advantage of the import options built into Outlook Express to transfer Eudora files directly.
- Open Outlook Express, click File >> Import, and select Message
- Then select Eudora and click Next
- Then browse to .mbx and Hit OK
- Finally, click Next >> Next >> Finish. The imported MBOX file will now appear in your MS Outlook Express local folder.
Step 4: Transfer Emails from Outlook Express to Microsoft Outlook
Now use the native options in MS Outlook to import the email directly from your Outlook Express application. To do this:
- To start here, go to File >> Open Options in MS Outlook
- click Import to open the Import and Export window
- select the Import Internet and Email Address option and click Next
- Choose the Outlook Express or Window Mail option and hit Next
- Next, select the Import tab to start the import process
- Now you can easily access all your MBOX file data in MS Outlook.
Why Users are Not Encouraged to Use the Manual Method – Reason
Unfortunately, this manual solution does not meet the user’s requirements. If users choose to use this method, they have some disadvantages to overcome.
- Damaged images – After conversion, photos, graphics, and other images inserted into messages may appear as corrupted images in Outlook. They’re not showing up in the body of your email.
- Time Consuming Program – Converting your MBOX email with this program will take a lot of time and effort. Apart from that, it includes a lot of distractions.
- SMTP Header Leak – This method can cause users to lose their original email SMTP header (the top of the email, where the email address, subject, timestamp, and encoding label are found). ). This is a big problem for users if they value the integrity of their messages, especially if they work in computer forensics.
- Auxiliary Software Must be Installed: This manual method requires the installation of various auxiliary applications.
Automatic Solution to Convert Thunderbird MBOX to PST Format
The above manual method is a very time consuming process. In addition, it also contains many technical details that can cause problems for the user. So, to overcome all these limitations, we recommend you to use a third party solution Thunderbird to MS Outlook Migration Software. It is a tool that can easily convert all MBOX file data to PST format. Optional data items can also be converted from MBOX files to PST format.
Export MBOX Files to Outlook PST – Step by Step Solution
Users need to follow some simple steps to perform this task in the best possible way.
- Firstly, Install and Run the above recommended software on your Windows operating system

- Users have two options for uploading MBOX files. Choose file or choose folder option

- Select the Export button on the navigation bar to export the selected folder to the desired file format.

- Select from PST format to start the migration process

Conclusion
This informative post describes a solution on how to convert Thunderbird MBOX to PST. Users facing issues during the process can refer to this blog post to find the best solutions. Technical and non-technical solutions are described in this post. If the user does not have important data in the MBOX file, be prepared for data loss. They may seek a manual solution. If not, the relevant solution is to use automatic. A solution that enables users to convert MBOX to Outlook PST better and easier. Hence, users can confidently choose this solution and complete the task in less time.